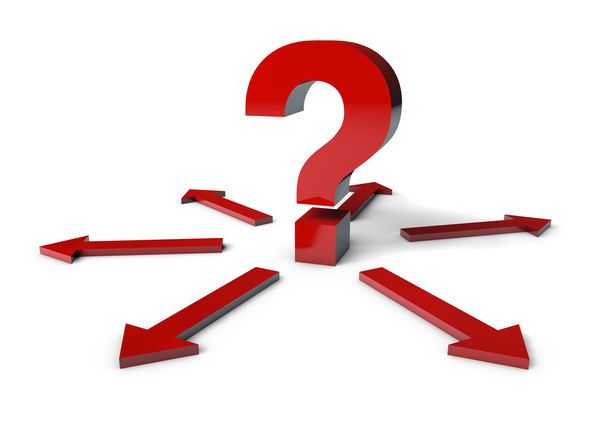آموزش گرفتن اسکرین شات در مک
گرفتن اسکرین شات در مک فرآیند ساده ای است که با استفاده از میانبرهای صفحه کلید مختلف قابل انجام است. چه بخواهید از کل صفحه، یک پنجره خاص یا فقط بخشی از صفحه عکس بگیرید، مک ابزارهای داخلی را برای کمک به شما در انجام این کار فراهم می کند.
مرحله ۱: از کل صفحه عکس بگیرید
برای گرفتن کل صفحه در مک، مراحل زیر را دنبال کنید:
- کلیدهای Command (⌘) + Shift + 3 را به طور همزمان فشار دهید.
- صدای شاتر دوربین را می شنوید که نشان می دهد اسکرین شات گرفته شده است.
- عکس از صفحه بهعنوان یک فایل PNG روی دسکتاپ شما با نام فایل در قالب «عکس از صفحه [تاریخ] در [time].png» ذخیره میشود.
مرحله 2: گرفتن یک پنجره خاص
اگر میخواهید فقط یک پنجره خاص را در مک خود ضبط کنید، کاری که باید انجام دهید این است:
- پنجره ای را که می خواهید عکس بگیرید باز کنید.
- کلیدهای Command (⌘) + Shift + 4 را به طور همزمان فشار دهید.
- مکان نما شما به یک نشانگر متقاطع تبدیل می شود.
- Spacebar را یکبار فشار دهید. مکان نما به نماد دوربین تبدیل می شود.
- نماد دوربین را روی پنجره ای که می خواهید عکس بگیرید حرکت دهید و روی آن کلیک کنید.
- عکس صفحه پنجره به عنوان یک فایل PNG در دسکتاپ شما ذخیره می شود.
مرحله 3: گرفتن بخشی از صفحه نمایش
برای گرفتن تنها بخشی از صفحه نمایش خود، این مراحل را دنبال کنید:
- کلیدهای Command (⌘) + Shift + 4 را به طور همزمان فشار دهید.
- مکان نما شما به یک نشانگر متقاطع تبدیل می شود.
- برای انتخاب بخشی از صفحه که میخواهید عکس بگیرید، کلیک کنید و بکشید.
- دکمه ماوس را رها کنید تا قسمت انتخاب شده را بگیرید.
- عکس صفحه به عنوان یک فایل PNG در دسکتاپ شما ذخیره می شود.
مرحله 4: گرفتن منو
اگر میخواهید یک منو در مک خود ثبت کنید، این کار باید انجام دهید:
- روی منوی مورد نظر برای گرفتن کلیک کنید.
- کلیدهای Command (⌘) + Shift + 4 را به طور همزمان فشار دهید.
- مکان نما شما به یک نشانگر متقاطع تبدیل می شود.
- تقاطع را روی منو بکشید تا برجسته شود.
- دکمه ماوس را برای ضبط منو رها کنید.
- عکس صفحه به عنوان یک فایل PNG در دسکتاپ شما ذخیره می شود.
مرحله 5: از نوار لمسی (برای کاربران MacBook Pro) عکس بگیرید
برای کاربران مکبوک پرو با نوار لمسی، میتوانید با دنبال کردن این مراحل از نوار لمسی عکس بگیرید:
- کلیدهای Command (⌘) + Shift + 6 را به طور همزمان فشار دهید.
- صدای شاتر دوربین را می شنوید که نشان می دهد اسکرین شات گرفته شده است.
- عکس صفحه نوار لمسی به عنوان یک فایل PNG در دسکتاپ شما ذخیره می شود.
مرحله 6: عکس های صفحه را در کلیپ بورد بگیرید
اگر میخواهید بهجای ذخیره کردن آنها بهعنوان فایل، اسکرینشاتها را مستقیماً در کلیپبورد خود بگیرید، از این میانبرها استفاده کنید:
- کل صفحه: Command (⌘) + Control + Shift + 3
- پنجره خاص: Command (⌘) + Control + Shift + 4، سپس را فشار دهید >Spacebar
- بخش صفحه: Command (⌘) + Control + Shift + 4
پس از استفاده از این میانبرها، می توانید اسکرین شات گرفته شده را در یک برنامه ویرایش تصویر یا هر برنامه دیگری که از چسباندن تصویر پشتیبانی می کند، قرار دهید.
این مراحل روشهای اصلی برای گرفتن اسکرین شات در مک را پوشش میدهد و به شما امکان میدهد بدون زحمت از صفحهنمایش خود عکس بگیرید و ذخیره کنید. چه نیاز به اشتراک گذاری اطلاعات، گزارش مشکل یا صرفاً ذخیره چیزی برای مرجع بعدی داشته باشید، گرفتن اسکرین شات یک ویژگی مفید است که می تواند بهره وری شما را افزایش دهد.
21 نکته برای گرفتن اسکرین شات در Mac:
- از میانبرهای صفحه کلید برای دسترسی سریع به ویژگی های اسکرین شات استفاده کنید.
- تنظیمات عکس صفحه را با استفاده از برنامه ترمینال و دستورات خاص سفارشی کنید.
- از برنامه های شخص ثالث برای قابلیت های اسکرین شات پیشرفته و گزینه های ویرایش استفاده کنید.
- چند اسکرین شات را با استفاده از نرم افزار ویرایش تصویر در یک تصویر ترکیب کنید.
- با فرمتهای فایل مختلف (PNG، JPG، GIF) آزمایش کنید تا فرمتهای متناسب با نیازهای شما را پیدا کنید.
- “Show Floa” را فعال کنیدگزینه ting Thumbnail” برای پیش نمایش و ویرایش اسکرین شات ها بلافاصله پس از گرفتن آن ها.
- از برنامه پیش نمایش برای حاشیه نویسی، برش، چرخش یا تغییر اندازه عکس های صفحه خود استفاده کنید.
- از تایمر اسکرین شات داخلی برای گرفتن منوها و نکات ابزاری که به سرعت ناپدید می شوند استفاده کنید.
- با استفاده از برنامه های افزودنی مرورگر یا ابزارهای اختصاصی عکس صفحه وب سایت، از صفحات وب عکس بگیرید.
- از ابزار Grab (واقع در پوشه Utilities) برای گزینههای پیشرفتهتر عکس صفحه استفاده کنید.
- با مکث کردن آنها در فریم مورد نظر و دنبال کردن مراحل معمول اسکرین شات، از ویدیوها عکس بگیرید.
- از میانبرهای صفحه کلید برای نواحی خاص اسکرین شات (مثلاً گرفتن یک پنجره بدون سایه آن) استفاده کنید.
- با تنظیم تنظیمات نمایشگر مطابق با آن، در حالت تاریک عکس بگیرید.
- از صفحات وب طولانی یا اسناد با استفاده از برنامه های شخص ثالث مانند Snagit یا Paparazzi اسکرین شات بگیرید.
- از تنظیمات دسترسپذیری در Mac خود برای فعال کردن روشهای جایگزین برای گرفتن عکس از صفحه استفاده کنید.
- میانبرهای صفحه کلید سفارشی را برای دسترسی سریع به عملکردهای عکس صفحه خاص اختصاص دهید.
- با استفاده از نرم افزارهای تخصصی ویرایش تصویر مانند فتوشاپ، با پس زمینه شفاف اسکرین شات بگیرید.
- عکس های صفحه را مستقیماً از Mac خود با استفاده از گزینه های اشتراک گذاری داخلی (AirDrop، Mail، Messages و غیره) به اشتراک بگذارید.
- از ابزار نشانه گذاری در برنامه Photos برای افزودن حاشیه نویسی، متن، اشکال و سایر عناصر به عکس های صفحه خود استفاده کنید.
- دسکتاپ خود را با ذخیره خودکار تصاویر صفحه در یک پوشه خاص با استفاده از برنامه های شخص ثالث یا دستورات ترمینال تمیز نگه دارید.
- برای آزاد کردن فضای ذخیره سازی در Mac خود، به طور منظم اسکرین شات های غیر ضروری را سازماندهی و حذف کنید.
با پیروی از این نکات، میتوانید مهارتهای عکسبرداری خود را در مک افزایش دهید و از این ویژگی مفید نهایت استفاده را ببرید.
منابع :
- پشتیبانی اپل – وبسایت پشتیبانی رسمی برای محصولات و خدمات اپل، اطلاعات دقیقی در مورد نحوه استفاده مؤثر از ویژگیهای Mac ارائه میدهد.
- Macworld – یک نشریه فناوری معتبر که جنبههای مختلف استفاده از Mac را پوشش میدهد، از جمله راهنماها و آموزشهای دقیق.
- iMore – منبعی قابل اعتماد برای کاربران اپل که راهنماهای جامع، نکات و توصیههای عیبیابی برای موضوعات مرتبط با Mac را ارائه میدهد.