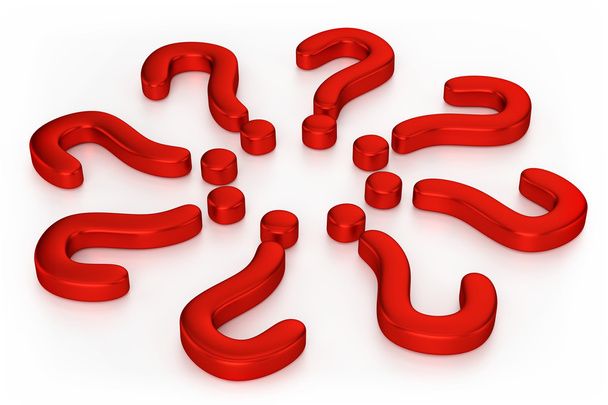راهنمای کامل بررسی رم رایانه
- کامپیوتر (ویندوز)
آ. کلید Windows + R را فشار دهید تا کادر محاوره ای Run باز شود.
ب msinfo32 را تایپ کرده و Enter را فشار دهید.
ج. در پنجره System Information، روی پیوند “System Summary” در سمت چپ کلیک کنید.
د به دنبال بخش «حافظه فیزیکی نصب شده (RAM)» باشید. این مقدار رم فعلی نصب شده روی رایانه شما را نشان می دهد.
ه. اگر می خواهید حداکثر مقدار رمی که رایانه شما می تواند تحمل کند را بررسی کنید، به بخش “حداکثر حافظه” نگاه کنید.
- Mac (OS X)
آ. به منوی اپل بروید و «About This Mac» را انتخاب کنید.
ب بر روی تب “Memory” کلیک کنید.
ج. به دنبال بخش «حافظه کل» بگردید. این مقدار رم فعلی نصب شده روی رایانه شما را نشان می دهد.
د اگر می خواهید حداکثر مقدار رمی که رایانه شما می تواند تحمل کند را بررسی کنید، به بخش “حداکثر حافظه” نگاه کنید.
- ChromeOS
آ. با تایپ chrome://settings/ در نوار آدرس، به تنظیمات ChromeOS بروید.
ب روی تب “Advanced” کلیک کنید.
ج. به دنبال بخش “حافظه” باشید. این مقدار رم فعلی استفاده شده توسط ChromeOS را به شما نشان می دهد.
د اگر می خواهید حداکثر مقدار رمی که رایانه شما می تواند تحمل کند را بررسی کنید، به بخش “حداکثر حافظه” نگاه کنید.
- iPad
آ. به برنامه تنظیمات بروید.
ب به پایین بروید و “General” را انتخاب کنید.
ج. به پایین بروید و «درباره» را انتخاب کنید.
د به دنبال بخش “حافظه” باشید. این مقدار رم فعلی مورد استفاده توسط iPad را به شما نشان می دهد.
ه. اگر میخواهید حداکثر مقدار رمی که iPad شما میتواند تحمل کند را بررسی کنید، به دنبال بخش «حداکثر حافظه» باشید.
- نکات اضافی
آ. اگر می خواهید با استفاده از Command Prompt رم را در رایانه ویندوزی بررسی کنید، عبارت wmic memphysical را تایپ کرده و Enter را فشار دهید.
ب اگر می خواهید RAM را در Mac با استفاده از ترمینال بررسی کنید، “sysctl -n hw.physicalmemory” را تایپ کنید و Enter را فشار دهید.
ج. اگر میخواهید RAM دستگاه ChromeOS را با استفاده از خط فرمان بررسی کنید، «chrome os-lite –memory» را تایپ کنید و Enter را فشار دهید.
د اگر میخواهید رم را در آیپد با استفاده از خط فرمان بررسی کنید، عبارت «scutil –get Memory» را تایپ کرده و Enter را فشار دهید.
ه. اگر می خواهید رم را در رایانه لینوکس بررسی کنید، عبارت free -m را تایپ کرده و Enter را فشار دهید.
f. اگر میخواهید با استفاده از ابزار شخص ثالث، رم را در رایانه ویندوزی بررسی کنید، میتوانید از ابزارهایی مانند CPU-Z، HWiNFO یا Speccy استفاده کنید.
g. اگر می خواهید رم را در مک با استفاده از ابزار شخص ثالث بررسی کنید، می توانید از ابزارهایی مانند HWiNFO یا Speccy استفاده کنید.
ساعت اگر میخواهید رم دستگاه ChromeOS را با استفاده از ابزار شخص ثالث بررسی کنید، میتوانید از ابزارهایی مانند HWiNFO یا Speccy استفاده کنید.
من. اگر میخواهید با استفاده از ابزار شخص ثالث، رم را در iPad بررسی کنید، میتوانید از ابزارهایی مانند HWiNFO یا Speccy استفاده کنید.
j اگر می خواهید رم رایانه خود را ارتقا دهید، مطمئن شوید که رم سازگار با سخت افزار رایانه خود را خریداری کنید.
ک. اگر می خواهید رم رایانه خود را ارتقا دهید، قبل از انجام این کار حتما از اطلاعات خود نسخه پشتیبان تهیه کنید.
ل اگر می خواهید رم رایانه خود را ارتقا دهید، مطمئن شوید که مراحل نصب صحیح را دنبال کنید تا به رایانه خود آسیب نرسانید.
متر اگر می خواهید رم رایانه خود را ارتقا دهید، مطمئن شوید که رایانه خود را پس از ارتقاء آزمایش کنید تا از عملکرد مناسب اطمینان حاصل کنید.
n اگر می خواهید رم گوشی هوشمند یا تبلت خود را بررسی کنید، می توانید از ابزارهایی مانند CPU-Z یا HWiNFO استفاده کنید.
o اگر می خواهید رم ساعت هوشمند یا ردیاب تناسب اندام خود را بررسی کنید، می توانید از ابزارهایی مانند HWiNFO یا Speccy استفاده کنید.
پ. اگر می خواهید رم کنسول بازی خود را بررسی کنید، می توانید از ابزارهایی مانند HWiNFO یا Speccy استفاده کنید.
q اگر می خواهید رم هدست واقعیت مجازی خود را بررسی کنید، می توانید از ابزارهایی مانند HWiNFO یا Speccy استفاده کنید.
r اگر می خواهید رم هدست واقعیت افزوده خود را بررسی کنید، می توانید از ابزارهایی مانند HWiNFO یا Speccy استفاده کنید.
س اگر می خواهید رم دستگاه خانه هوشمند خود را بررسی کنید، می توانید از ابزارهایی مانند HWiNFO یا Speccy استفاده کنید.
تی اگر می خواهید رم بلندگوی هوشمند خود را بررسی کنید، می توانید از ابزارهایی مانند HWiNFO یا Speccy استفاده کنید.
تو اگر می خواهید رم روی نمایشگر هوشمند خود را بررسی کنید، می توانید از ابزارهایی مانند HWiNFO یا Speccy استفاده کنید.
اگر میخواهید رم تلویزیون هوشمند خود را بررسی کنید، میتوانید از ابزارهایی مانند HWiNFO یا Speccy استفاده کنید.
w اگر میخواهید رم دستگاه پخش خود را بررسی کنید، میتوانید از ابزارهایی مانند HWiNFO یا Speccy استفاده کنید.
ایکس. اگر میخواهید رم روی ستتاپ باکس خود را بررسی کنید، میتوانید از ابزارهایی مانند HWiNFO یا Speccy استفاده کنید.
y اگر می خواهید رم کنسول بازی خود را بررسی کنید، می توانید از ابزارهایی مانند HWiNFO یا Speccy استفاده کنید.
z. مناگر می خواهید رم هدست واقعیت مجازی خود را بررسی کنید، می توانید از ابزارهایی مانند HWiNFO یا Speccy استفاده کنید.
aa. اگر می خواهید رم هدست واقعیت افزوده خود را بررسی کنید، می توانید از ابزارهایی مانند HWiNFO یا Speccy استفاده کنید.
منابع :
- “سازماندهی و طراحی کامپیوتر: رابط سخت افزار/نرم افزار” توسط دیوید ای. پترسون و جان ال. هنسی
- «معماری کامپیوتر: رویکرد کمی» نوشته جان ال. هنسی و دیوید ای. پترسون
- “مفاهیم سیستم عامل” توسط آبراهام سیلبرشاتز، پیتر بائر گالوین، و گرگ گاگن
توجه: این منابع بسیار مورد احترام هستند و در زمینه علوم و مهندسی کامپیوتر بسیار مورد استفاده قرار می گیرند و می توانند اطلاعات عمیق تری در مورد موضوعات مطرح شده در این راهنما ارائه دهند.