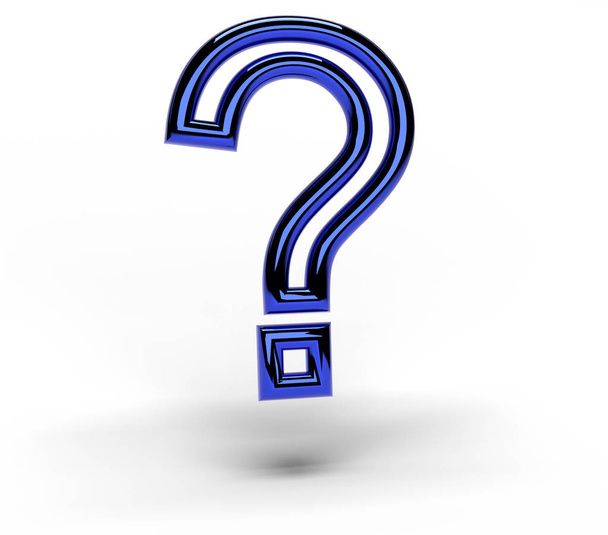روش های ساده برای فعال کردن تاچ پد در لپ تاپ
روش ۱: کلیدهای فیزیکی یا دکمهها را بررسی کنید
برخی از لپتاپها دارای سوئیچها یا دکمههای فیزیکی برای فعال یا غیرفعال کردن پد لمسی هستند. به دنبال هر کلید یا دکمه اختصاصی روی صفحه کلید لپتاپ، نزدیک صفحه لمسی یا کنارههای لپتاپ باشید. کلید/دکمه را بلغزانید یا فشار دهید تا صفحه لمسی فعال شود.
روش 2: استفاده از میانبرهای صفحه کلید
بسیاری از لپ تاپ ها میانبرهای صفحه کلید را برای روشن و خاموش کردن صفحه لمسی ارائه می دهند. ترکیب کلید خاص بسته به سازنده لپ تاپ متفاوت است. میانبرهای رایج صفحه کلید عبارتند از فشار دادن Fn + F5، Fn + F7 یا Fn + F9. به دنبال نمادهای مربوط به صفحه لمسی روی کلیدهای عملکرد خود (F1-F12) بگردید و از ترکیب کلیدهای مربوطه استفاده کنید.
روش 3: فعال کردن صفحه لمسی از طریق کنترل پنل
اگر نتوانستید یک سوئیچ فیزیکی پیدا کنید یا از میانبرهای صفحه کلید استفاده کنید، می توانید صفحه لمسی را از طریق تنظیمات پنل کنترل فعال کنید. در اینجا چگونه است:
- کلید Windows + X را فشار دهید و “Control Panel” را از منو انتخاب کنید.
- در پنجره کنترل پنل، “سخت افزار و صدا” را انتخاب کنید.
- در بخش «دستگاهها و چاپگرها»، روی «موس» کلیک کنید.
- در پنجره ویژگیهای ماوس، به برگه «تنظیمات دستگاه» یا «پد لمسی» بروید.
- به دنبال گزینه ای برای فعال یا غیرفعال کردن صفحه لمسی باشید و مطمئن شوید که فعال است.
- برای ذخیره تغییرات روی “اعمال” و سپس “OK” کلیک کنید.
روش 4: درایورهای پد لمسی را بهروزرسانی کنید
درایورهای پد لمسی قدیمی یا ناسازگار میتواند باعث مشکلاتی در عملکرد آن شود. برای بهروزرسانی درایورهای پد لمسی، این مراحل را دنبال کنید:
- کلید Windows + X را فشار دهید و “Device Manager” را انتخاب کنید.
- در پنجره مدیریت دستگاه، دسته «موشها و سایر دستگاههای اشارهگر» را گسترش دهید.
- روی دستگاه پد لمسی خود کلیک راست کنید (ممکن است Synaptics، Elan یا چیزی مشابه نام داشته باشد) و “Update driver” را انتخاب کنید.
- گزینه جستجوی خودکار نرم افزار درایور به روز شده را انتخاب کنید.
- Windows آخرین درایورها را جستجو میکند و در صورت وجود آنها را نصب میکند.
- لپ تاپ خود را مجددا راه اندازی کنید تا تغییرات اعمال شود.
روش 5: فعال کردن صفحه لمسی در BIOS/UEFI
در برخی موارد، صفحه لمسی ممکن است در تنظیمات BIOS یا UEFI لپتاپ شما غیرفعال باشد. برای فعال کردن آن، مراحل زیر را دنبال کنید:
- لپ تاپ خود را مجدداً راه اندازی کنید و با فشار دادن یک کلید خاص در حین راه اندازی (معمولاً Del، F2 یا Esc) وارد تنظیمات BIOS/UEFI شوید.
- با استفاده از کلیدهای جهت دار به بخش «پیشرفته» یا «پیکربندی» بروید.
- به دنبال گزینه مربوط به صفحه لمسی یا دستگاه های اشاره گر بگردید.
- مطمئن شوید که روی “فعال” یا گزینه مشابهی تنظیم شده باشد.
- تغییرات خود را ذخیره کنید و از تنظیمات BIOS/UEFI خارج شوید.
روش 6: نصب مجدد درایورهای صفحه لمسی
اگر بهروزرسانی درایورهای پد لمسی مشکل را حل نکرد، میتوانید آنها را دوباره نصب کنید:
- مدیر دستگاه را همانطور که در مرحله 4 توضیح داده شد باز کنید.
- روی دستگاه پد لمسی خود کلیک راست کرده و “Uninstall device” را انتخاب کنید.
- حذف نصب را تایید کنید و لپ تاپ خود را مجددا راه اندازی کنید.
- پس از راه اندازی مجدد، ویندوز به طور خودکار درایورهای صفحه لمسی را مجددا نصب می کند.
روش 7: از بازیابی سیستم استفاده کنید
اگر اخیراً تغییراتی در تنظیمات لپتاپ خود ایجاد کردهاید یا نرمافزار جدیدی نصب کردهاید که ممکن است باعث مشکلات پد لمسی شده باشد، میتوانید از بازیابی سیستم استفاده کنید تا به حالت کار قبلی بازگردید:
- کلید Windows + R را فشار دهید تا کادر محاوره ای Run باز شود.
- “rstrui” را تایپ کنید و Enter را فشار دهید تا بازیابی سیستم باز شود.
- برای انتخاب نقطه بازیابی قبل از بروز مشکل پد لمسی، دستورالعمل های روی صفحه را دنبال کنید.
- فرآیند بازیابی را شروع کنید و منتظر بمانید تا لپ تاپ شما راه اندازی مجدد شود.
روش ۸: با پشتیبانی سازنده تماس بگیرید
اگر هیچ یک از مراحل بالا مشکل پد لمسی را حل نکرد، توصیه میشود برای راهنمایی بیشتر با پشتیبانی سازنده تماس بگیرید. آنها ممکن است مراحل عیب یابی خاصی را ارائه دهند یا در صورت نیاز در مورد تعمیرات سخت افزاری مشاوره دهند.
این مراحل باید به شما کمک کند تا پد لمسی لپ تاپ خود را فعال کنید و عملکرد آن را دوباره به دست آورید.
منابع :
- پشتیبانی مایکروسافت – وبسایت پشتیبانی رسمی ارائه شده توسط مایکروسافت، با ارائه راهنماهای دقیق و مراحل عیبیابی برای مشکلات مختلف مربوط به ویندوز.
- پشتیبانی دل – وب سایت پشتیبانی رسمی ارائه شده توسط Dell، ارائه cراهنماها، درایورها و راه حل های جامع برای لپ تاپ ها و دستگاه های Dell.
- پشتیبانی HP – وبسایت پشتیبانی رسمی ارائه شده توسط HP، با ارائه منابع گسترده، درایورها، کتابچههای راهنما، و راهنمای عیبیابی لپتاپها و محصولات HP.